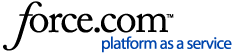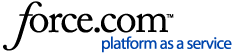The Stealth 700 for Xbox One has an adjustable mic. To use the mic, gently push (“flip”) the mic forwards. You will hear a tone (low high) when the mic itself is unmuted. When the mic is fully pushed forwards, the mic will “lock” into position. To mute the mic, just flip the mic back the other way. You will hear a tone (high low) when the mic is muted.
| Mic is Muted; Mic Monitor will not work. | Mic is Unmuted; Mic Monitor will be engaged. |
|---|
 |  |
If other players are unable to hear you in Xbox Live Chat or on your Xbox One console, please check the following.
1. Check That The Headset And Console Are Paired/Mic Monitor is Functioning
The Headset and Console need to be paired to each other in order for the mic to work. Make sure that the Headset and Console have been successfully paired. To do so:
- Press the Xbox/Home button on the Xbox One controller.
- Go to Settings >> All Settings >> Kinect & Devices >> Devices & Accessories.
- You will see the controller you are currently using; you should be able to scroll to the right to see other devices being used with the Console. The headset will appear in this list as "Headset".
- As an additional test, speak into the mic. If the headset is paired, you should be able to hear your own voice through the headset. Can you hear yourself through the headset when you speak into the mic?
Please Note: The Stealth 700 for Xbox One headset has both a Mic Monitor feature and an Active Noise Cancelling feature. If the ANC is activated, the Mic Monitor will be disabled. To make sure the ANC is not activated, quick-press the Power button. You should hear a tone (low high) when the ANC is deactivated. You should then hear yourself through the headset. If you hear a (high low) tone, the ANC has been activated, and a quick press of the Power button should deactivate it again.
If you can see the headset in the list of devices, and can hear yourself when you speak into the mic, proceed to the next test. If you do not see that headset listed, or you cannot hear yourself through the headset, please contact our Support Team.
2. Party Test - Check for Icon Ring
- Press the Xbox/Home button on the Xbox One controller.
- Scroll to the Party tab, and select "Start A Party". You do not need to invite other players to this party; you can perform this test alone in the party.
- Speak into the mic. When you speak into the mic, does a ring light up around the icon next to your Gamertag (in the list of party members)? If so, continue to the Test Message.
If you don't see that ring, please contact our Support Team.
3. Record a Test Message
- Press the Xbox/Home button on the Xbox One controller.
- Scroll to Messages >> New Conversation.
- Choose a friend from the list. You will not be sending this message, so you don't have to choose a specific person.
- After you choose a person, two options will appear: Write a Message (pencil icon on left) and Record a Message (mic icon on right). Select the Record a Message/Mic icon on the right.
- Select Record, and then speak into the mic. When you are done recording, stop the recording.
- The new recording should appear under the Write a Message/Record a Message icons. Select Play, and listen to that recording you made. This will tell you how your voice will sound to other players. Can you hear your voice clearly?
If you can hear your voice clearly, the mic itself is working well.
If you cannot hear your voice clearly, please contact our Support Team.
4. Bluetooth Test Call
*For this test, you will need a Bluetooth-compatible smartphone.
- Hold down the headset's Bluetooth button until you hear the "Bluetooth Pairing" voice prompt.
- Connect to your headset in your phone's Bluetooth Settings.
- Make a test call on the phone. Be sure to keep the phone covered and away from you, to make sure that the headset's mic is the mic picking up the sound, and not the internal microphones in the smartphone itself.
- During that test call, could you be heard clearly when you spoke into the mic?
If you can be heard clearly during that test call, the mic itself is working well.
If you cannot be heard clearly during that test call, please contact our Support Team.
5. Power Cycle Headset/Console
To perform a quick power cycle with the Headset/Console, please do the following, in this order:
- Press and hold the Power Button on the Headset until the Power LED turns off.
- Power down the Xbox One Console. When it has fully powered down, unplug the Console from the wall outlet.
- Let everything sit for a minute.
- Plug the Console back in, and power the Console on again.
- Press and hold the Power button on the Headset until the Power LED lights up.
- Re-pair the Headset and Console. To do this:
- First make sure the Headset is powered on.
- Then, press the Pairing Button on the Xbox One console. The LED on the front of the Console should start blinking.
- Then, press and hold the Connect Button on the Headset until the LED starts flashing rapidly, indicating that it is in pairing mode.
- The Headset and Console will pair. When this happens, the Console will show a "Headset Assigned" message, and you should hear a tone. The Headset and Console LEDs will both be solid. You should be able to test the mic again.
If the Power Cycle does not resolve this, please contact our Support Team.