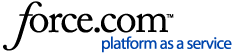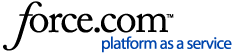The Stealth 700 for Xbox One is designed to be used with any devices that support Xbox Wireless. This means that the Stealth 700 for Xbox One can be used with any of the following devices:
- Xbox One
- Xbox One S
- XBox One X
- Xbox Wireless Adapter (with Windows 10)
- PCs with built-in Xbox Wireless
The process for using your Stealth 700 for Xbox One with the Xbox Wireless Adapter is very similar to that used with a Xbox One.
1. Power on your headset by holding down the Power Button until the Power LED lights up.

2. Connect your Xbox Wireless Adapter to an available USB Port on your PC.

3. Press and hold the Connect Button on the bottom of the left earcup until the indicator LED next to it begins to blink rapidly.

4. Press and hold the Enroll Button on the Xbox Wireless Adapter until the LED on the adapter begins to blink rapidly.

5. After a few seconds both LEDs should turn solid indicating that your headset and adapter are now paired

At this point your headset can be used with your PC like any other audio device. To configure your settings:
- On the Windows taskbar, right-click the Speaker Icon
- Select Playback Devices
- Set Headphones as your Default Device, as shown below
- Select Recording Devices
- Set Headset Microphone as your Default Device, as shown below
PC with Built-In Wireless
If your PC has built-in Xbox Wireless, use the following steps.
- On your PC, go to Settings >> Devices >> Connected Devices.
- Choose Add a Device. Windows searches for the headset.
-
Power on your headset, and then hold down the Connect Button until the LED begins to blink rapidly. Windows will find and add your headset.
- When the option for Xbox One Compatible Wireless Device appears in the list under “Other Devices”, it is ready to use.
To configure your settings:
- On the Windows taskbar, right-click the Speaker Icon
- Select Playback Devices
- Set Headphones as your Default Device, as shown below
- Select Recording Devices
- Set Headset Microphone as your Default Device, as shown below
Now that your headset is paired and set as your default device, you're ready to use your headset.
In order to control the volume of your audio, first turn down the lower Volume Control on your headset to the minimum value. Then, use the upper volume control to control the volume of the audio from your PC.
**Please note: These controls will not work on PC as they do on an Xbox One console; as a result you cannot control Game and Chat audio separately.**